 |
| Выбор упражнений |
Выберите нужный тип заданий и нажмите на него. Пусть будут, например, уравнения:
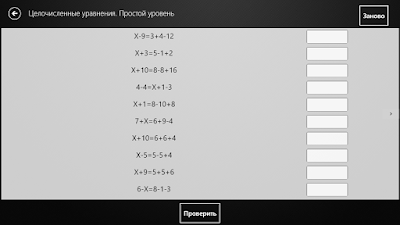 |
| Сгенерированный список заданий |
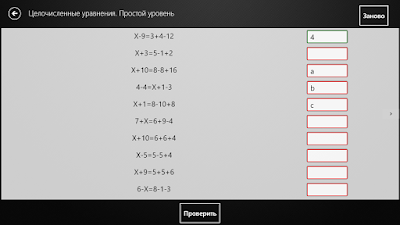 |
| Пример проверки заданий |
Для возврата в список категорий нажмите стрелочку в левом верхнем углу.
Примеры, создаваемые задачником, могут иметь дробные ответы. Выберем задания на вычисление значения дробных выражений. В них нужно получить значение и вписать его в ответ. Вот каким способом вводится такой ответ:
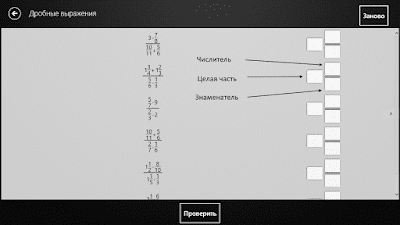 |
| Как ввести дробь |
По этой ссылке можно посмотреть все типы заданий, которые имеются в задачнике.
Если ваше устройство поддерживает ввод цифровым пером, можно сдвинуть список примеров влево и появится цифровой черновик. Это учень удобная вещь. Здесь можно делать записи как и в бумажном черновике, а ещё сохранять их и загружать. На панели инструментов черновика есть кнопки для очистки черновика, его сохранения и загрузки. Сдвиньте черновик вправо и вернитесь к списку заданий.
 |
| Ввод пером |